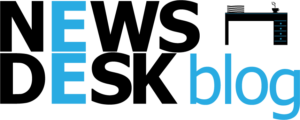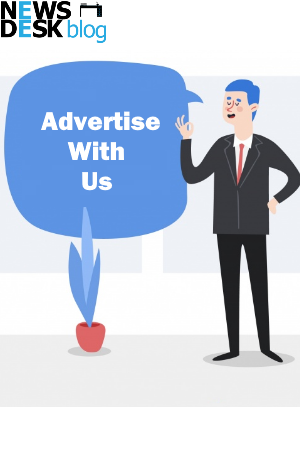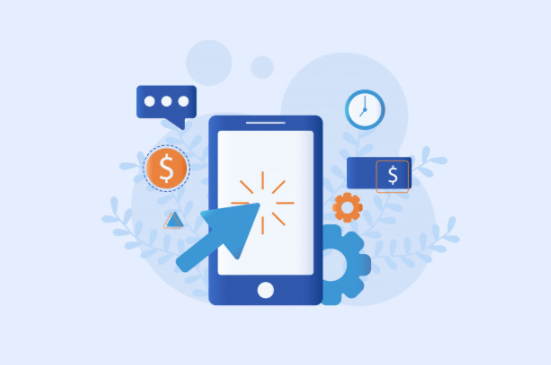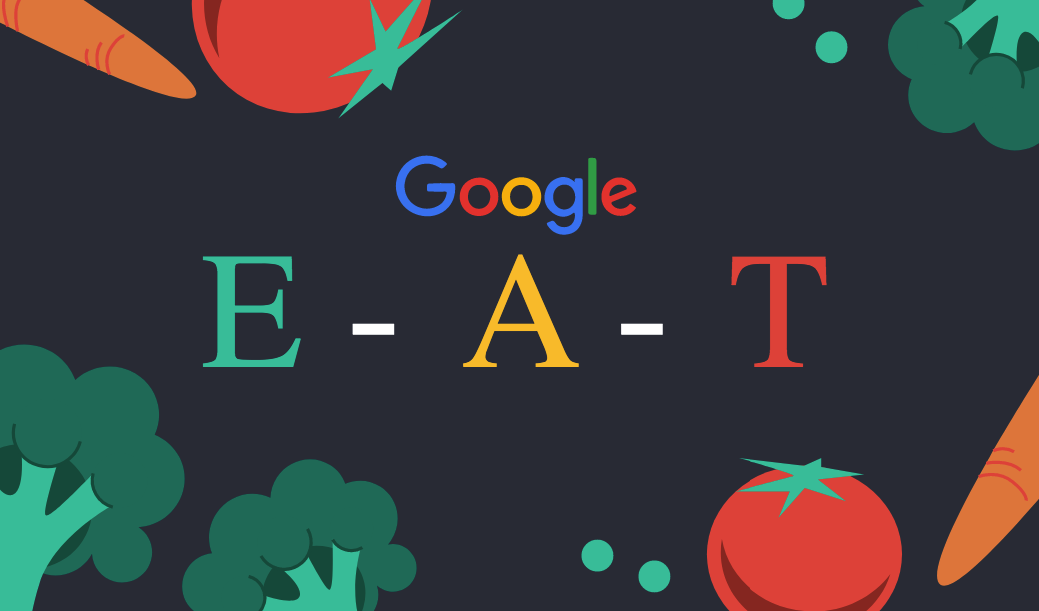Hackers and other trespassers cannot access your home wireless network, thanks to the password you have set up for it. This prevents them from stealing bandwidth. Although you probably want a password that is easy enough to present to guests who wish to access your wireless network, keep in mind that hackers can easily crack a password that is both basic and weak.
In this post, we will go over how to find the default password wireless network. Also tell you how to ensure optimal protection with your Wi-Fi password, including how to choose a suitable password and what to do if you forget it.
In many instances, the initial configuration of a router includes the installation of a secure password. On the other hand, to ensure the highest level of safety using default wps pin, you should update your password whenever you first get a new device (and even continually change the password every six months).
A straightforward password such as a “password,” a 10-digit phone number, or even your street address is all information that can be easily taken from you. It’s not a good idea to have the same password for your Wi-Fi network as the one you use for your online banking, for example, and this is especially true if you want to share your Wi-Fi password with guests.
How to Decrypt the Password for the Windows 10 Wireless Network
- Choose Wireless Properties from the drop-down option that appears once the window for the Wi-Fi Status has loaded.
- After that, navigate to the page labeled “Security,” and then choose the checkbox labeled “Show characters” to view your Wi-Fi password.
- You can view the Wi-Fi password for your network when using Windows 10.
- The Wi-Fi password is displayed on the control panel, point number two.
Even if the method outlined above is successful, what are your options if you cannot access the Windows 10 settings in any way?
You may favor a more time-efficient method and aren’t concerned about your ability to recall a straightforward instruction. You can gain immediate access to the configuration settings for your Wi-Fi network by using the Run command.
Access to WiFi is available.
- Choose Wireless Properties from the drop-down menu in the window labeledWi-Fi Status.
- Navigate to the Security menu and select Show characters from the drop-down list to reveal your Wi-Fi password.
- You can view the Wi-Fi password for your network when using Windows 10.
- You could run a command through Power Shell as a third potential solution.
- Moving on to a method that is a little more involved, you may access several information regarding your network, including its password, by using the Network Shell (Netsh) command available in the Power Shell.
Using this method, for instance, you can determine the password for your office network from the comfort of your own home rather than having first join the company network. However, if you have already selected the Forget option to forget the particulars of a network, this will not function.
Before you can use the Network Shell (Netsh) command, you need to be familiar with the Wi-Fi network’s name, which is abbreviated as the SSID. However, if you need to check the password for a network you have already connected to, you will have issues.
If, for any reason, you are unable to access Power Shell, you can use the same commands in the Command Prompt instead.
Launch the application known as Power Shell.
- Followed by clicking the Enter button, enter the following command: netsh WLAN show profiles.
- You can locate the names of all of your saved networks in the space designated for User profiles.
- Here you will find every user profile.
- Copy the name(s) of the networks shown here so that you may use them in the command listed below.
- Utilize the netsh command in your work.
- If you press the Enter key, a plethora of information about this network will become visible. Within the area titled “Security settings,” the password will be entered next to “Key content.”
- You can view the WiFi password under Power Shell.
Use a Wi-Fi password viewer provided by a third-party service
You can also utilize software provided by a third party to display all of the passwords and network names you have saved in a single, easy-to-access area. Utilizing a service provided by a third party is beneficial if you frequently need to check your Wi-Fi password because it enables you to view all of the information with just one click. If you need to carry out more involved actions, such as importing or exporting Wi-Fi credentials from another PC or Windows, you may want to use software that Microsoft does not develop.
Because it comes in a.zip format, the software requires that you extract it before using it. The first time you open the program, it will search for all of your previously saved Wi-Fi] networks and list them in the Key (Ascii) box, along with the passwords for each network. You may also access all of the information on a network by double-clicking on the network in question.