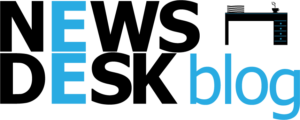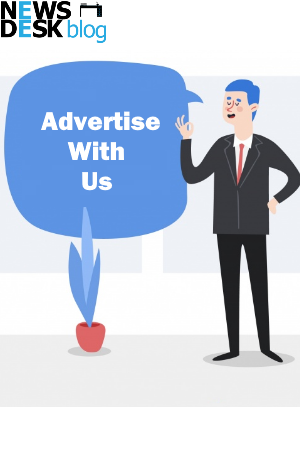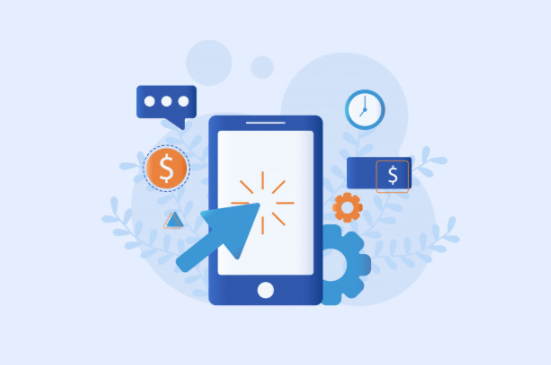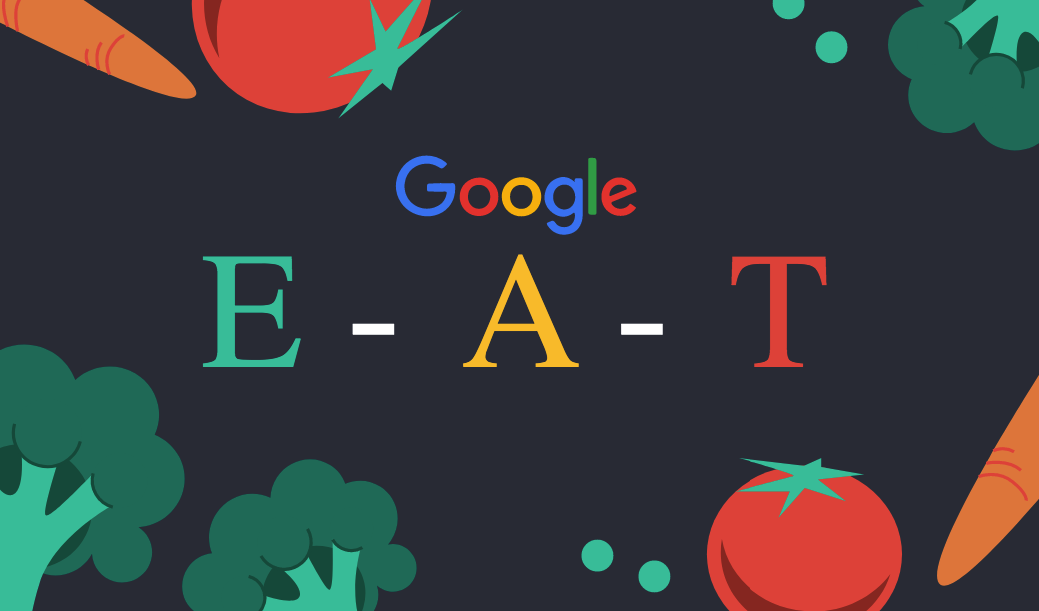If you can’t connect to your router’s WiFi even after setting it properly, then it can be due to anyone of the following reasons.
Reasons
- Router not configured properly
- Use of incorrect routerlogin.net password
- Router not connected to the modem
- Your router is placed on a blind spot
Once you come to know the cause behind the issue, you can easily rectify it. But as you are on this article, then you might be looking for a solution because you can’t fix the issue on your own, right? No worries! I have also been through the same situation. What I did to fix “can’t connect to Netgear router’s WiFi” issue, I can share it with you. Will it work? I assure you – by the end of this post, you are definitely going to make the most out of your Netgear router’s WiFi. Read on!
Fixes
Configure Your Router Properly
The first fix that you can try to resolve the issue is to ensure that you have configured your Netgear router properly. If you are in doubt that whether you have configured your router properly or not, then I suggest you reset the Netgear device and then configure it again. But before resetting, I suggest you take the back up of your router settings (if any).
First I will guide you with the reset process and then the configuration.
Reset Netgear Router
- Disconnect all your devices including modem from your router’s WiFi (if connected).
- Do not unplug the router. A steady power supply is very important to complete the reset process.
- Look at the back or side panel of your Netgear router. You will find a reset hole. As soon as you find it, press it using any thin and pointed object you have.
- Now, the LEDs on your router will start blinking. The reset process will be successfully completed once the LEDs on your router become stable.
- Once the LEDs become stable, take a little step forward to configure it.
Setup Netgear Router
Have you taken the back up of your router’s settings prior to resetting? If not, then you can configure the router using default settings.
- First of all, plug in your Netgear router. Make sure you choose a working wall socket for it.
- After plugging in the router, the LEDs on your router will start blinking. Wait till they become lit and green.
- Once they are stable, connect the router to your modem. If you have an Ethernet cable, you can connect them using it or a wireless source can also be used for the same.
- Now, turn on a PC or laptop.
- Enter router login ip in the address bar.
- Press Enter.
- Router login Netgear window will display.
- Provide the router login details in the required fields.
- Click Log In and follow the on-screen instructions. Don’t worry! You are just a couple of steps away. The reason why I am not providing you complete setup instructions – because I don’t know which router model you own and the instructions vary from model to model.
As soon as you configure your device, you can connect your devices to the router’s WiFi and start enjoying the internet from any corner of your house. To check whether you are connected to router’s WiFi or not, access routerlogin using 192.168.1.1 IP.
After configuring the router, if you want to make the most out of its WiFi network, keep some below-mentioned tips into consideration.
- Always keep the Netgear router in reach of your modem.
- Do not place the router inside a cabinet. I did the mistake of keeping the router inside my cabinet too. I keep thinking – why can’t I connect to router’s WiFi. Then, I decided to place it openly – over a higher shelf and away from doors and windows. And, trust me it works.
- Do not left the Netgear setup process incomplete.
- Change the router’s default settings like username, password, security settings, etc. For this, simply visit routerlogin using 192.168.1.1 IP and follow the provided instructions.
- No doubt – Netgear router helps in covering blind spots, But, during configuration process, place it away from blind spots and center-most area in your home.
Are you able to connect to your router’s WiFi? Share your experience with us.