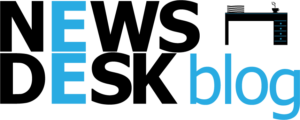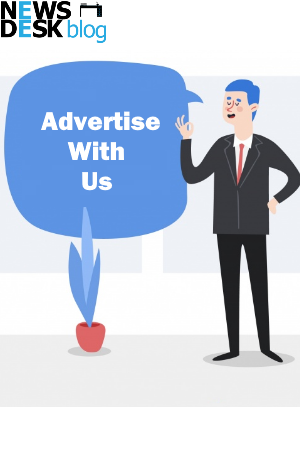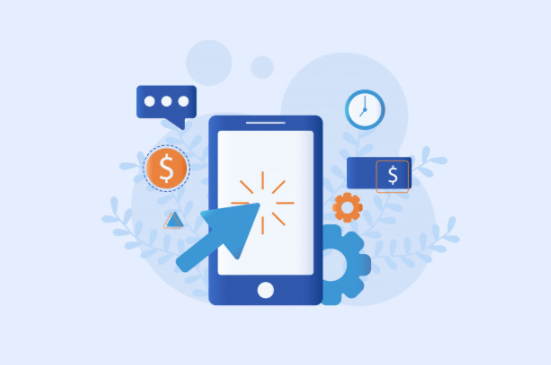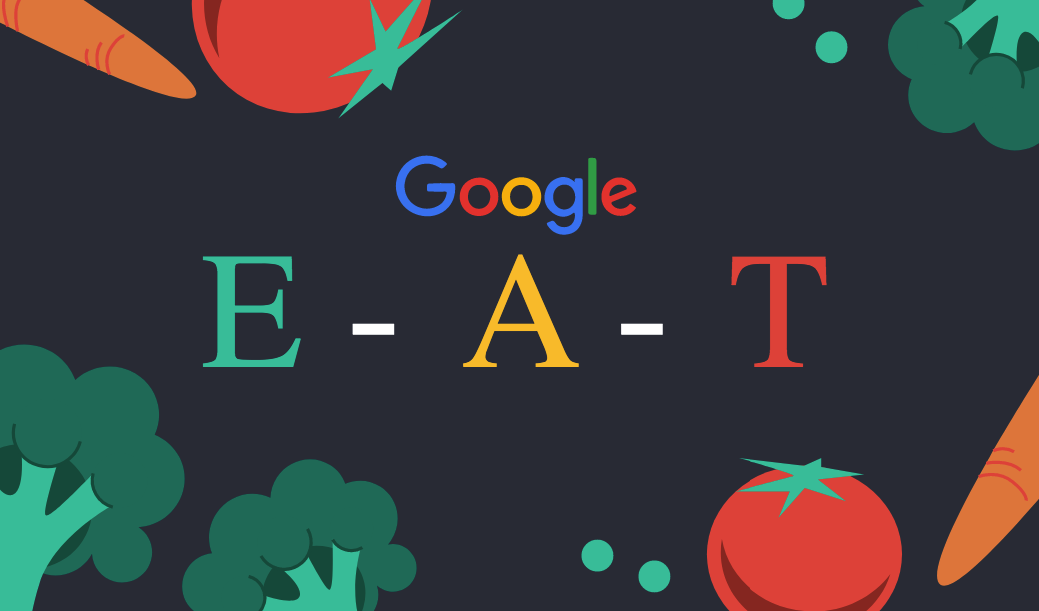QuickBooks is a versatile, easy to use accounting software package developed by Intuit. This software is mainly geared towards small to medium-sized industries & offer on-sites accounting applications along with cloud-based versions of the software that receive business payments, manage & pay bills, as well as payroll functions.
You may maintain your organization easily with QuickBooks services with your bookkeeping information coordinated on the cloud, you can keep beware of deals, deliver and get invoices, and expertise on how your business is doing at any time of the day. What’s more to look for? It’s not difficult to utilize and you need not be an accountant to utilize QuickBooks Accounting Software.
Customers can be marked as Active from within Quickbooks. After marking customers as active the changes will be carried over the following sync. This article is a complete blueprint on how to make customers activate in Quickbooks.
Unfortunately, you must first convince customers to work with your company. However, once you’ve overcome the significant hurdle, creating those customers in QuickBooks is easy.
For making customer active, the software provides easy options:
- Setup QuickBooks
As defined in the beginning for using QuickBooks, you would use the QuickBooks Setup dialogue box to easily import piles of customer information (as well as vendor or employee information) from your email programme or by copying and pasting data from Excel.
You can go back to the QuickBooks Setup dialogue box (Start Working) at any time to add more records.
You can only create one customer at a time in the New Customer window, but you can create several records in a row without closing it.
The next segment (Create a New Customer) demonstrates how to use this window to create customers and what each customer category represents.
- Copying the data
Customers may also be created in batches. You can paste data from Excel or can copy data from one customer to the next using the Add/Edit Multiple List Entries functions (Adding and Editing Multiple Records).
- Importing the Data
When you have a large number of customer records to set up, this approach is perfect.
You can migrate your customer information by creating a plot between QuickBooks fields & fields in another programme, as defined in Importing with the Excel Import Wizard Templates.
The customer centre is a one-stop-shop: to build, alter, display, and create transactions for customers’ records.
QuickBooks allows you to access the Customer Center window in four simple ways:
- Press ctrl+j from anywhere in the program.
- Click on the customer’s panel from the Quickbooks homepage, and then tap the “customer” option.
- Choose customers from the Quickbooks menu bar and click on the customer centre.
- Click on to the customer’s icon, from the icon bar.
In QuickBooks, here is the fast and sweet way to create one new customer:
- Click new Customer & Job from the Customer Center toolbar, select New Customer from the drop-down. Alternatively, you may press Ctrl+N together to get the job done.
- Type a unique name or code for this new client, right to the Customer Name field, following a naming convention that might help you identify each one of them uniquely, in an instant.
- And lastly, click OK to save that customer’s record and close the New Customer window.
To discard what you have entered on the fields and close the window, click Cancel instead.
The Window groups new customers (and Edit Customer) on multiple tabs, so you can easily find the fields you would like to complete.
The first tab contains all contact and address data, Address Info.
The payment Settings tab includes all fields relevant to payments.
The Tax Settings tab includes sales tax areas, so if you do not sell taxable goods, you can miss it.
The Additional Details tab includes several different fields, such as customer form, sales representatives and custom fields.
On Setting up Vendors, you can learn about the Job Info tab.
Through each tab and each sector, you can pass the next few parts.
If you want to bill your clients, send shipments to them, or call them to express gratitude, you’ll need their address and contact details.
Check this also: low cost gsuite services
You can record this info on the Address Info tab of the New Customer window.
Here’s a guide to what you are entering on this tab:
- Name of the company field, unlike the Customer Name field, is where you type the customer’s name as you want it to appear on invoices and other forms you make.
- What you type here is automatically copied to the Invoice/Bill to be boxed below in QuickBooks.
QuickBooks fills in the Client Form, Work Type, and Vendor Type lists with a few forms that are common for your industry if you create a company file using an industry-specific version of QuickBooks or if you pick an industry when creating a company file (Using Express Start).
If you have an odd business sense, you can delete QuickBooks’ suggestions & can replace them on your own.
If you’re a landscaper, for example, you could include customer styles like Green Thumb, Means Well, and Lethal so you can find out whether orchids, cacti, or Astroturfing are better.