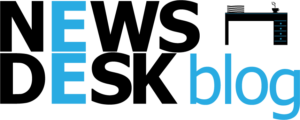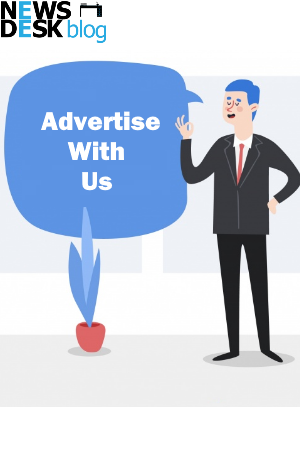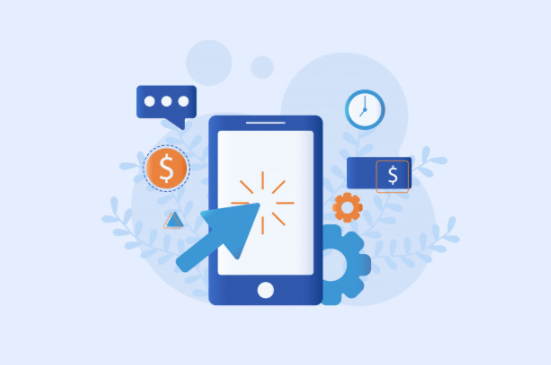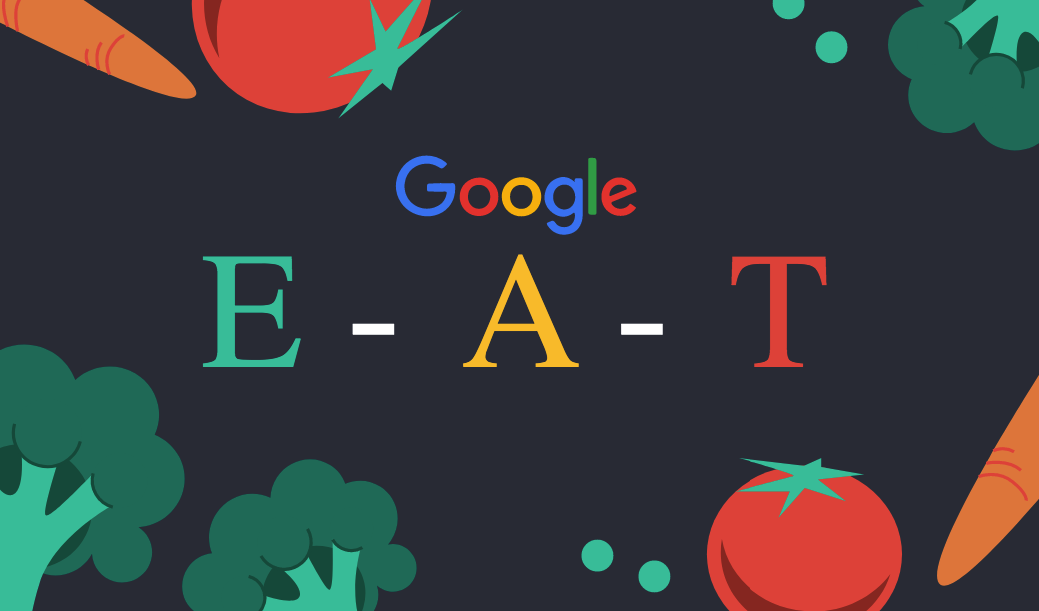Your WiFi router is not connecting to the internet even after setting it up properly? If you nod in yes, then look no further than our post. Here, in this article, we will make you aware with all the possible reasons behind “WiFi router not connecting to the internet” issue along with their permanent solutions. Continue reading!
All the troubleshooting tips provided in this post will help you fix all the issue outlined below:
- Why can’t my router connect to the modem?
- Unable to connect to the internet
- Connectivity issues with my WiFi router
- Can’t access the router login page using 192.168.1.1, 192.168.1.0 or 192.168.1.2 IP
Let’s dig a little deeper!
Can’t Access the Internet via WiFi Router: Know the Actual Reason
If your WiFi router is not connecting to the internet, then one of the reasons listed below can be the reason behind this:
- The WiFi router is not configured properly
- The software or hardware of your WiFi router is damaged or faulty
- Loose cable connections
- Signal-interference in the path of your router’s WiFi
- Your router is placed in a dead zone
- Poor internet connection
- Your router is showing amber or red LED
- Outdated firmware on your WiFi router
Here’s to hope that you know the reasons behind “WiFi router not connecting to the internet” issue. On the off chance if everything is good from your end, follow the steps highlighted below to fix the issue.
Fix: WiFi Router Not Connecting to the Internet
Without further ado, let’s get started with the process to troubleshoot the issue, shall we?
- Place your WiFi router far away from the interference-creating WiFi devices like Bluetooth speakers and baby monitors.
- Apart from that, check the LEDs on your WiFi router. In the event that the power light is displaying red or amber color, it indicates that your router is not connected to your modem in a proper way. So, to get it fixed, ensure that your devices are properly connected via Ethernet cable. Besides, your devices can also be connected to each other using a wireless source.
- Check the hardware of your WiFi router.
- The power adapter of your WiFi router must be in good condition.
- Reboot your WiFi router. To initiate the process, unplug your router from the wall socket, wait for a few minutes, and then plug it back in again.
- If the same error continues to trouble you, then log in to your router using 192.168.1.1, 192.168.1.0 or 192.168.1.2 IP and see whether your device firmware is up-to-date or not.
- Configure your WiFi router in a correct manner. If you don’t know how to set up your WiFi router, drop a line into the comments section.
Still the Same? Go for the router reset process. Resetting the router is well enough to big major issues with your device. To reset your router back to the default factory settings, walk through the steps highlighted below:
- Firstly, log out from the router login page.
- Then, disconnect the router from your modem and other connected devices.
- Once you’re done, locate the reset hole on your WiFi router.
- Now, grab a pin-like object and insert it into the reset hole of your router gently.
- Hold the router’s reset hole for a few seconds and release it.
- Fab! Your WiFi router is reset successfully.
- Log in to your router using 192.168.1.1, 192.168.1.0 or 192.168.1.2 IP, follow the instructions given on-screen and configure your device with ease.
Verdict
Hopefully, resetting your WiFi router back to the factory default values helped you out in fixing the issue. What’s your feedback? Do share it with us.