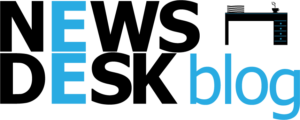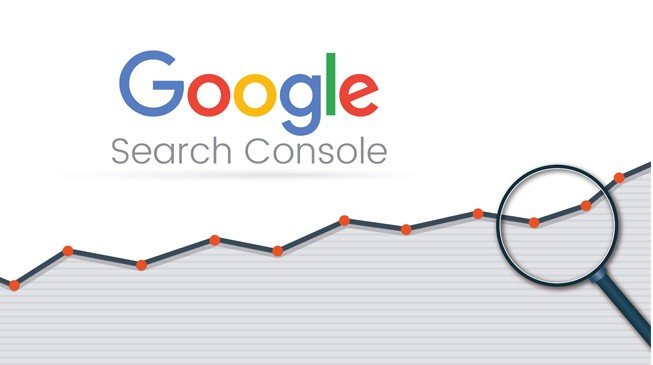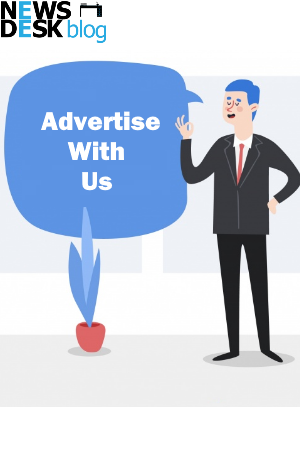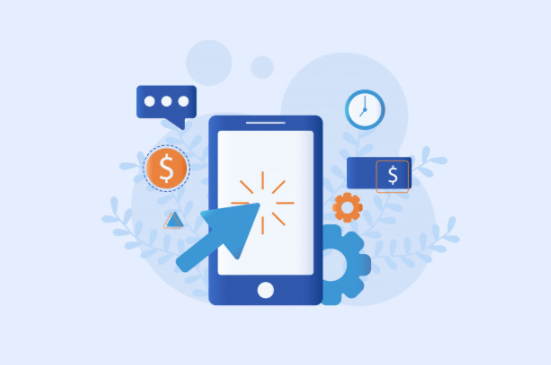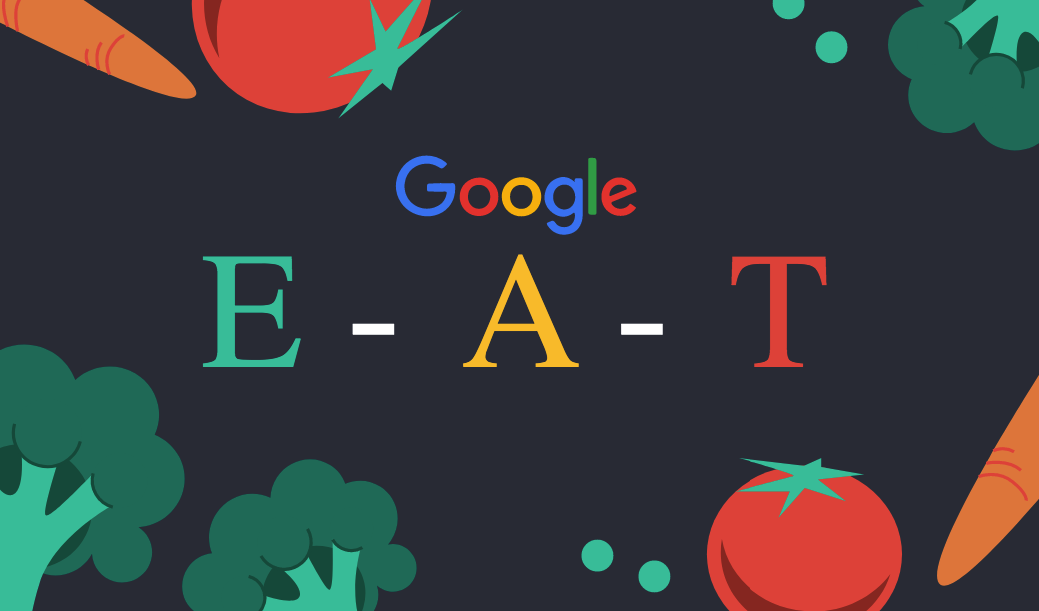With Search Console, Google provides us with a collection of tools that give you insight into your current rankings, indexing status, impressions and clicks in the search results pages, and can also immediately identify technical optimization potential. In the area of SEO, Google Search Console is one of the first places to start when it comes to evaluating the performance of a website and analyzing the visibility of individual URLs and keywords. This tool will also enable you to evaluate the international performance of your website too, so you can stock of your transcreation efforts, for example.
In this post, you will learn how to set up and activate the free SEO tool for your site in three simple steps. Let’s go!
What is Google Search Console?
The Google Search Console, also called Google Webmaster Tools, is an elementary tool in the field of search engine optimization (SEO) and the first step for better visibility in the search results pages (SERP). Many SEOs, including myself, are even of the opinion that the GSC is one of the top 3 SEO tools for analyzing or monitoring the performance of a website or an online shop – and even completely free of charge directly from the source. In fact, it’s very hard to get any closer to the live feedback from the search engine than through Google Search Console.
You’ll go through the following steps in the Google Search Console setup:
Step 1: Create a Google account
Without an account, as is so often the case, not much is possible on Google. Fortunately, the setup is quite simple and uncomplicated and worthwhile, especially if you want to use and link other Google services, such as Google Analytics. To create a Google Account, simply go to the Google homepage, select the “Sign in” button in the upper right corner and follow the on-screen instructions.
Step 2: Set up Google Search Console
With an active Google Account, you can now sign in to the Google Search Console page. To take full advantage of google Search Console features for your site, you must first confirm ownership of your site or online store.
You can do this by creating a new property for your Page. At this point, you have the choice of selecting an entire domain – i.e. all subdomains, http and https, etc. – or a URL prefix – URLs under a specified address or protocol. While adding a domain requires DNS verification, you have several choices for a URL prefix. In most cases, however, the setup via a URL prefix is sufficient.
Tip: You can also track multiple properties/websites from your Google Account. Of course, the process for setting up remains identical.
Step 3: Add Property & Confirm Ownership
Enter the URL of your website in the selection field and then click on “Add Property”.
To set up Google Search Console and analyze data for your domain, you’ll now need to verify ownership of your Page. Of all the steps, this is supposedly the most complicated, but Google fortunately gives us different choices here.
Confirmation of the GSC via HTML file
The method recommended by Google is to confirm Google Search Console via HTML file. Here you will be provided with a unique HTML file, a kind of verification code, by the search engine, which you can then put in the root directory of your domain. You can access this directory via the FTP access of your server.
If the HTML file is stored in the main directory of the page, Google can read it, compare it and authenticate ownership. From now on, the data and metrics will arrive in the dashboard of your Search Console.
Confirmation of the GSC via HTML tag
Another option is to confirm ownership via an HTML tag. Unlike the HTML file, the HTML tag is embedded in the <head> area of the source code of the home page. If you have the ability to get to the source code, this is also a very effective way to collect live data from the website.
Confirm GSC with Google Analytics
If you already use a (confirmed) Google Analytics account, you can authenticate the Google Search Console property in this way. It is important that the snippet analytics.cs or gtag.js is used on the start page and that your tracking code is located in the <head> area of the page. If these requirements are met, there are only a few mouse clicks to the activated Google Search Console.
Confirm Google Search Console via Google Tag Manager
Similar to activation via Google Analytics, authentication via Google Tag Manager is a common way to verify the GSC. For this purpose, the Google Tag Manager must be set up and the so-called “container snippet” must be used. Once this has been done, simply click on “Confirm” and the Google Search Console should activate shortly.
Activation via DNS record
You can also verify ownership of Google Search Console through your domain name provider using a DNS record. If your DNS provider is listed in the drop-down menu in the GSC, you will be guided through an automated process that authenticates the property. However, DNS adjustments may take some time.
If your DNS provider is not listed in the specified menu, follow Google’s individual instructions to successfully add the TXT record in the DNS configuration. At the point where you are asked for a security key, simply copy the TXT snippet and paste it into the appropriate field. After the configuration, you have to complete the process by clicking on “Confirm” in the GSC.
Verification of the GSC via plugin
Some content management and shop systems already offer plugin solutions that make it easier to confirm Google Search Console. For example, if you use the CMS of WordPress, you can easily authenticate your ownership via the SEO plugin YOAST.
There are also corresponding solutions in various shop systems. At Shopware, for example, Dreischild’s “SEO Professional” program simplifies this process. In general, you will find a suitable plugin for your individual shop via Google in most cases.
Add users in Google Search Console
Especially when working with partners and agencies, you’ll quickly get to the point where a third party will request access to Search Console. As the owner of a property, the activation is usually already done with a few mouse clicks.
Select the “Settings” tab in the dashboard overview and from there go to the “Users and Permissions” field. Via the button “Add user” in the upper right corner, you can now assign limited or unrestricted permissions.
Conclusion: Set up Google Search Console
Once you’ve successfully set up Google Search Console, you can use all the features extensively. In the performance report, you get important insights into the performance in the Google search engine and can identify keywords that bring users to your website. The indexing and technical optimization potentials can also be viewed directly and transmitted to Google for review. If Google detects a problem with your Page, you’ll receive an email directly with the appropriate notices.