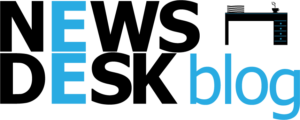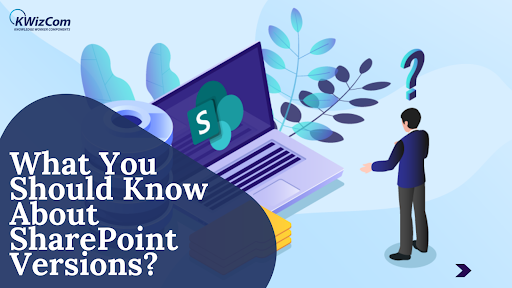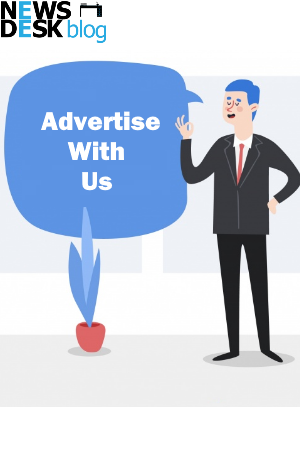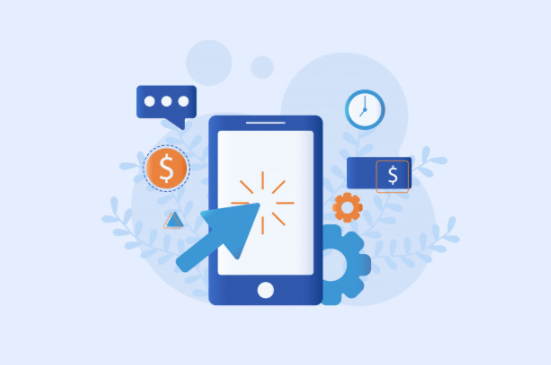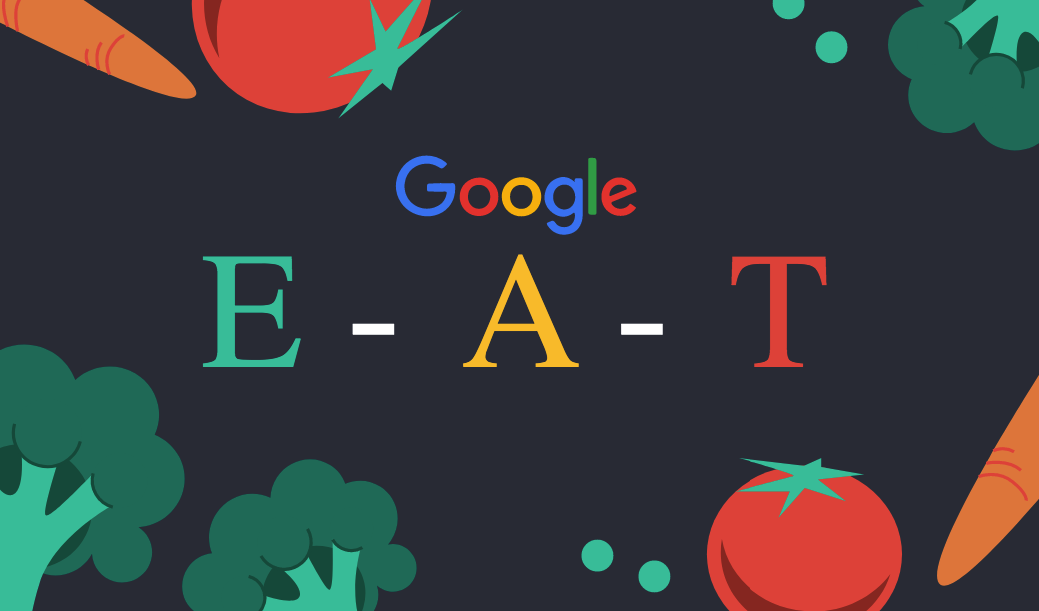SharePoint is evolving the management of information for small and large-scale businesses. Many improvements in the platform have eased users’ stress and made handling data effortless.
The best part is working with SharePoint versions that Microsoft supports. It helps the users track the activity in detail and work efficiently to manage any changes.
Table of Contents
What is SharePoint versioning?
The main purpose of SharePoint versions is to enable the users to track, store, and restore items if required. Versions are tracked for lists and libraries or revised properties of items. This ensures organizing the content by revising and correcting the previous version.
This is very helpful for people working on the same project or when the project goes in the review section. The multiple usages of versioning in SharePoint are:
- Store Version History: When you enable versioning, you will be able to view a file or item that was updated and who has made the change. SharePoint gives you the properties of the file during the change.
- Restore Previous Version: There are chances of facing an error or making a mistake in the current version where you want to move back to the previous version. With the versions of SharePoint, users can easily replace the existing versions with the previous version.
- Access Previous Version: Some people prefer to look at the previous versions before overwriting the current version. Users can view the details about the updates made in the files.
What are the instances of creating versions for a file?
If you have enabled the version in the files, let us share with you the situations where a version will be created:
- Once the file or list item is first created or uploaded, you must check in to make the first version and check out later.
- When a user changes the properties of a list item or file
- When the uploaded file has the same name as the existing file, you click on the checkbox that says Add as a new version to the existing file.
- Note that a version will not be created every time the Save button is clicked, as that would fill the storage.
- After the user checks out a file and checks back in, if the user discards the check-out version, then no version will be created for the file.
SharePoint enables you to remove the file version from the version’s history if you do not require it any more. However, if you delete the file, all versions are deleted automatically. It is important to delete the version permanently, or if you want to restore the deleted version, you do that from the Recycle Bin.
Even if you work with Microsoft Teams, it still has the support of versioning for the documents. While you collaborate with the team, it is more efficient to know the changes and easily find the errors.
How to enable SharePoint versions?
- Open the Library or list where you want to enable the SharePoint version
- Click on the General Setting menu and move to List or Library Settings
- Select the versioning settings
SharePoint Documents:
- Create a new version for each document edit, using the minor, major versions, or both.
- Add limitation of the number of versions saved in the history
- Set restrictions on the users that can view drafts
- Mandatory content approval for newly updated items
SharePoint Lists:
- Create a new version for every edit, as the SharePoint list only supports major versions
- Add a limit on the number of versions saved in the SharePoint version history
- Mandatory content approval for new items in the list
- Add restrictions on the people that can view the draft items
SharePoint Library:
- Go to the Library where you want to enable versioning
- Click on Library Settings
- Go to Versioning Settings
- You will have various settings for approval:
- Create a version each time you edit a file in this document library?
- Users can set users that can view the draft items
- Create major or minor versions in the history and also set the limit of versions
- Once you check the desired choices, click on OK
What are the benefits of SharePoint versions?
- Change the item from the history
There will be multiple versions of SharePoint documents to trace the history of a document or item from the date and time it is created. In a copy, you can view all the changes. While in the SharePoint list history, like calendar events or tasks, you will be able to see changes made by who and when.
- Know content updates
It is vital to enable SharePoint versioning on the document library to view the versions of documents. Users with the right permissions can access the previous version by clicking the previous version link in SharePoint.
- Record the metadata changes
Any update in the metadata is perfectly visible in the version history log. Suppose you have enabled versioning on the Issue Tracking to know the tickets. It would be easier to understand what happened to the ticket after it is submitted to date.
- Ease of comparison
This is a part of the MS Word feature. So, when you plan to compare the different versions of Sharepoint of the document, you can use the MS Word compare feature. This helps to know the changes made in the document in detail and make necessary changes accordingly.
- Restoring the previous version
Users can restore the older versions as per their requirements. If you made an update in the document, that is no more required. Click on the drop-down next to the previous version you would like to restore and click on Restore.
The EndNote
We know that SharePoint versions never disappoint any user. You get access to the document’s past and present with some best features. Users can manage the documents and lists hassle-free with some amazing features in SharePoint.