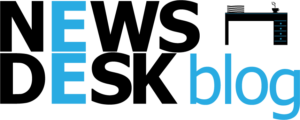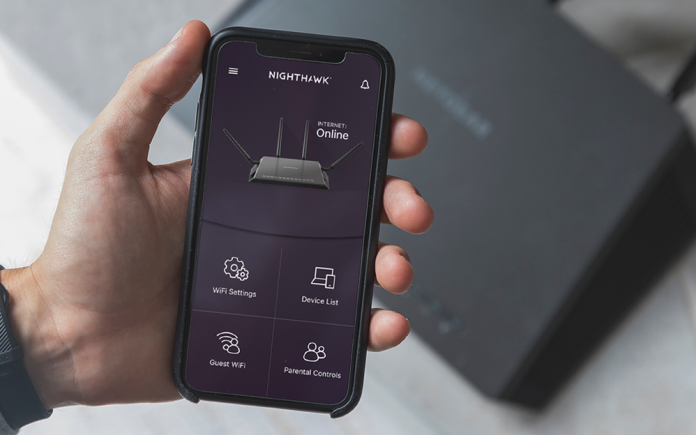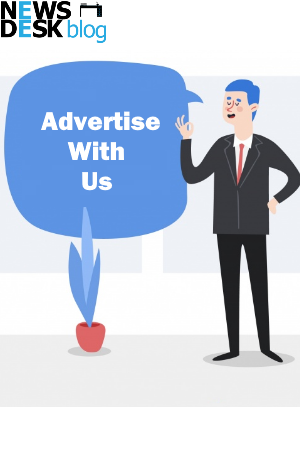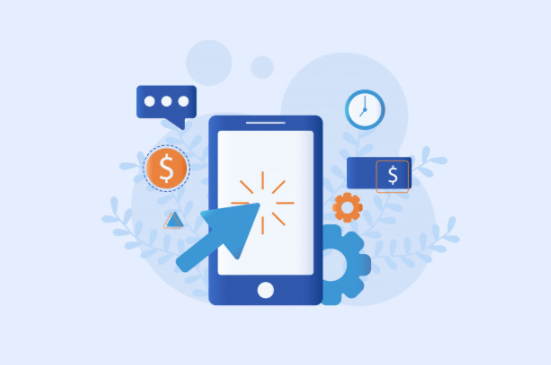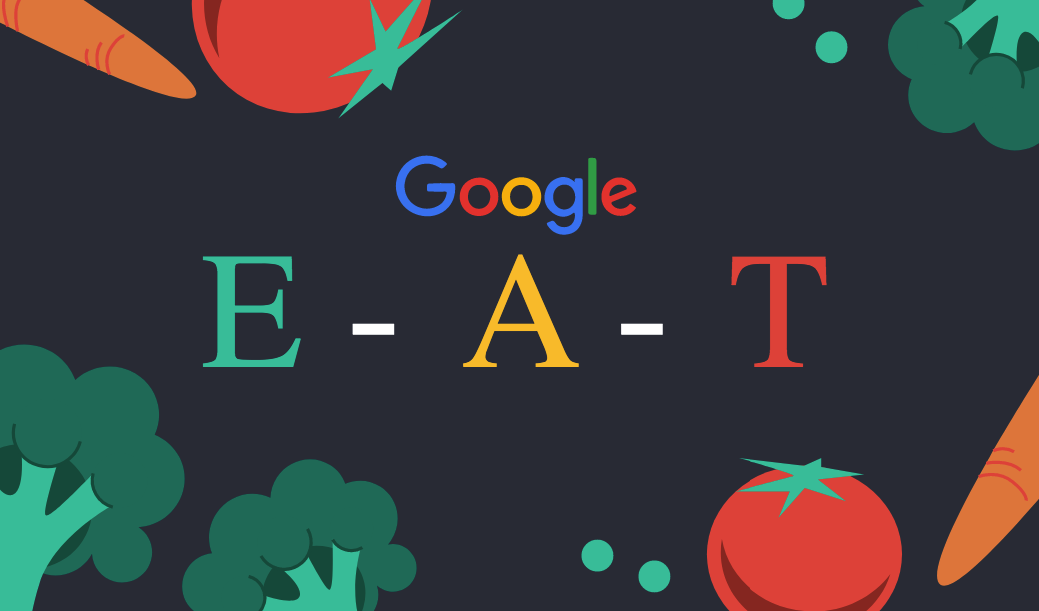Firmware on the Netter router needs to be updated on timely basis if you want to keep it away from issues. You can update the firmware on the router using the Netgear Nighthawk app or web interface. If you can’t update your router using the mobile app then try using the web interface. In case you can’t use the web interface of your Netgear router then use this guide to fix the firmware update issues that you’re facing while using the mobile app.
Table of Contents
Netgear Router Firmware Update Issues: Addressed
Netgear keeps releasing firmware updates for its routers regularly. You should keep a check at the firmware updates released for the router model that you own. As soon as an update is ready, get it installed on your router. If you can’t update the router then use the fixes given ahead:
Update the Nighthawk App
The app that you’re using to update your router should be updated itself. Head to the Play Store or App Store on your phone now and check for updates for the Netgear Nighthawk app. Get the app updated to the latest version. As soon as the app gets updated, use it to install the latest firmware on the router. We’re hoping that you will no longer face issues while updating your router.
Connect Phone to Router’s Network
If the Nighthawk app is not opening at all then one reason is that the phone is not connected to the Netgear router’s network. Check the WiFi connection to your phone now. We recommend you disconnecting from the current network and join the Netgear router’s WiFi using its SSID and password. Besides make sure that the phone is within the network range of the router.
Check Router to Modem Connection
Netgear router must be well connected to the modem then only the router can perform its functions well. Not being able to perform Netgear Nighthawk router login using the app can be an indication that the router is not connected to the modem properly. You should check this connection now. Mend the connection if needed. Use an alternative cable if you have made a wired connection between these two devices. Besides see to it that the cable is not loose and is inserted in the right port on both devices.
After making the required changes and mending the connection, connect your phone to the router’s WiFi and then try to log in to the router on the app.
Reboot the Netgear Router
Try to reboot your Netgear router to fix any technical glitch that might be affecting the login process by hampering the functioning of your router. Power down the Netgear router for some time. Let it remain unplugged for a minimum of 5 minutes. After that, plug in and power on the router. Now get your phone connected to the router’s network and log in to the app
Reinstall Nighthawk App
Are you still struggling to log in to the Netgear router using the app? Delete the app from your phone now. Long press on the app icon to uninstall it. After that, reboot your phone and then again install the app on the phone. Once the app is reinstalled, launch it to log in to the router.
Reset Netgear Router
By any chance if the login fails even after you have applied all the remedies discussed in this post, then reset your router. Put to use the Reset button on the WiFi router to reset it to the factory settings. You got to push and hold the button for at least 10 seconds. This resets the router and deleted the current settings from it.
Once the router has the default settings running on it, verify the connection between it and the modem. Plus check the power supply. Now get your phone connected to the router’s WiFi. Launch the Nighthawk app and complete its setup.
Let’s Wrap Up
Once you have set up your Netgear router from scratch, you can update its firmware also. Use the Netgear Nighthawk app and get the firmware upgraded to the most recent version. You will no longer face any trouble while updating your router to the latest version.